Now that you have learnt how to setup your blog and secured it from spammers by activating Akismet, I would like to give you a tour around the admin dashboard, this tour will help you get accustomed to managing WordPress more effectively.
You may also come across several questions, however to keep you assured all your questions will be answered in the WordPress for Beginners series.
Touring the Main Admin Dashboard
WordPress provides users with a really nice dashboard that will allow you to manage and perform several actions, however the first thing that you see when you login to WordPress is a screen as you see below (click to enlarge), lets explore that, I have marked the screen with numbers and will explain what each of it means accordingly.
When you first login to the WordPress admin, you will see a lot of information, sometimes this can be overwhelming, however we will decipher it here.
#1 – This is basically a place where you will see the name of the site and a option to visit your blog homepage.
#2 – You will see the name of the person who has logged in, and an option to logout, in addition to that you will also see quick links to perform several actions on WordPress.
#3 – The sidebar, this is a place from where you can perform several actions including writing new posts, editing them, managing plugins and users and more, all of which I will cover in future posts in this series.
#4 In this section you can change screen options and find help with problems, I will cover screen options detail in this post, to learn more about finding help read a earlier post Troubleshooting problems with WordPress.
#5 This section provides information about statistics about your blog with information such as number of posts, number of drafts, number of comments and so on.
#6 QuickPress is a easy and quick way to publish posts and images to your blog, again will be covered in detail in future posts.
#7 A easy way to keep an eye on comments, moderate them and reply to them.
#8 If you have posted drafts it will show up here, drafts are basically posts, however they have not been published to the blog, we will explore them in detail later.
#9 On this section you will see the latest news from the WordPress development blog.
#10 When someone links to you it is a really good thing, however you don’t have to visit each and every site on the internet to find out who linked to you, this section will query Google and display the latest incoming links to your blog, you can change it to query some other blog tracking source, we will see how to do that in this post.
#11 Information about plugins that add to the features provided by WordPress, includes most popular, newest and latest updated plugins. I will do a dedicated post on plugins later in this series.
#12 In this section you will see news from the WordPress community, you can directly subscribe to it too in your RSS reader, the website to subscribe is Planet WordPress.
#13 This is the footer area and has links to main WordPress site and also tells you which version of WordPress you are using.
We will dive in deeper into many different options available in this post, however if something is left out, it means that it will be covered in depth in future posts in the series.
Expanding & Minimizing Admin Dashboard Widgets and Sidebar Options
Options provided on the dashboard are by default expanded so that you can get information at a glance, however if you do not want to view all the information at one go, you have a option to minimize it.
To minimize the widgets, take your mouse to the right hand corner of the widget, a arrow will be displayed to you, click on it to minimize the widget, to maximize it follow the same steps.
You can also expand and minimize the sidebar options in a similar way. Take a look at the GIF animation below on how you can do it.
For certain sections that do not have additional options, you will not see a arrow key like for the comments section. WordPress remembers you choice so if you logout and login again you will see it the way you left it.
Rearrange WordPress Dashboard by Dragging and Dropping Widgets
The admin dashboard contains several widgets, however some of them may be more important to you than the others, so what do you do?
Well nothing much, just drag and drop. WordPress allows you to rearrange the dashboard by dragging and dropping widgets to any position you want.
To do that just take your mouse over to any widget, you will see a 4 way arrow when you do that, click and hold your mouse when you see that, it will select the widget, move your mouse to any location where you want to see the widget. Take a look at the GIF animation below to see how you can do that. WordPress remembers you choice so if you logout and login again you will see it the way you left it.
Customizing Dashboard, Changing Column Numbers and Removing Widgets
Though the admin dashboard in WordPress provides us with important information in a readable format, it is not necessary that we might all like it.
With WordPress nothing is forced upon you can you easily customize what you can see and how many columns you want to see.

You can customize screen options on the dashboard by clicking on the screen options button in the right hand top corner.
Once you click on the button you can remove widgets you don’t want to see and also customize the number of columns the information should be provided to you in.
Modifying Widgets on Admin Dashboard
Certain widgets on the admin dashboard can be edited and customized to suit you needs, however not all of them have that option.
To find widgets that can be customized move your mouse to the right hand corner of the widget but a little more left than what you would do to see the arrow as suggested above, if you see a configure link you can customize that widget, see the GIF animation below.
If you find the configure link, click on it and you will be shown options to customize the widget.

For example if you want to use a different source for incoming links, you can configure it accordingly, in addition to that you can also configure to view more items and display item date.
Not all widgets have configuration options, but you can still take advantage of those that have.
This concludes the part of exploring the WordPress admin dashboard, many things may have been simplified and many questions may have been framed in your mind, do let me know about them, I will try and answer it to the best of my knowledge.
There are some questions I may not answer right away because it will only do justice to answer them with a full blown post.
I would also want you to share your own tips and tricks with everyone as I may have omitted several things which might be important, your suggestions and views are important so don’t forget to let us know about it.
And if you do have a few seconds, please share your views through this small poll, it will help us improve, thanks in advance.
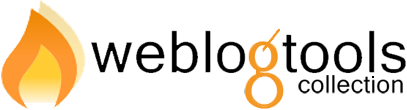









Very cool article. I knew most of it, but there was a few new things. Please write more ‘guides’ like this.
And is there a way to get other plugins shown on the dashboard. Like some sort of starts fx. Cystat?
Cheers,
Martin
This series is helpful in getting me up and running with WP. You’re more current and user-friendly than some of the Codex articles I’ve read.
I have the same question as Martin that wasn’t clear in your section “Customizing Dashboard, Changing Column Numbers and Removing Widgets.” You explain how to remove widgets from the Dashboard Admin screen, but is there any way to _add_ widgets to the Dashboard?
Thanks again for this timely series.
@Bernadette there are several plugins that allow you to add widgets to the dashboard for example the scheduled posts widget and note widgets.
You can search for admin dashboard widgets in WP extend.
Nice post. Bernadette, one example of a minimalist plugin adding a notetaking widget to the Dashboard is Dashboard Post-it.
I used WP back about 4 years ago and have just started using it again with my new blog, this is a good refresher and it is cool to see all the improvements.