Update: We have renamed the series to WordPress for Beginners. WordPress for Dummies is a trademarked book, we respect trademarks, we apologize for the confusion.
Welcome to WordPress, now that you have installed one of the best platform to blog with, there are a few things you might want to tweak and change to get the best out of it.
I am starting a new series called “WordPress For Beginners” that will focus on helping newcomers and moderate users optimize their WordPress installation, though I will try and cover many things here, there may still be things that may not make it to this list, so if you think I left anything out please feel free to add to this list.
This guide is based on WordPress 2.8 so few things may not be available/different if you are using a older version of WordPress.
In this post I will concentrate on exposing the different settings WordPress has and you can use after installation.
After Installing: Change Your Administrator Password
The initial administrator password is generated randomly, so you might want to change it to something that you can easily remember.
Create Another User With Administrative Privilege
Though not required, it is always good to create a new user with your name and use that for all administrative purposes, again this is not a requirement, however I personally don’t like to write blog posts using the admin user.
Change Blog Title & Tag Line
Your blog is unique and you might want to give it a nice title and tag line, to do that go to Settings -> General and update the information there.
Disable Option For Anyone To Register
Unless you want people to register and comment on your site, you do not require this feature, go to Settings –> General and uncheck the checkbox next to “Anyone Can Register” and save the settings.
Setup your Timezone, Date & Time Format
On the same general settings page, setup the timezone for your country and change the date & time format that suits you best.
Configure Writing Settings
Go to Options –> Writing and configure how you want the write panel you to display, and also other options related to converting content and correcting improper HTML in the post to be XHTML valid.
If you plan to write blog posts from a desktop or external editor, you will have to enable remote publishing, without which you may not be able to publish using a external tool or device.
If you want to publish posts using email, you can also set that up on this page itself.
Add Ping Servers
Whenever you write a new post not all services will automatically know about it, however WordPress allows users to automatically ping these services whenever you write a new post.
In the Settings –> Writing options page you can enter a list of Update services WordPress needs to ping when you write a new post. Here is a comprehensive list of services you can add there.
Update: Based on comments from Otto and Matt, I have removed this list, to get a list of services you can check the WordPress Codex: Update Services.
Setup Reading Options
By default WordPress will display the latest posts on the home page, however you can also show a static page instead of it, to change that go to Settings –> Reading and change the default page that should be shown when someone visits your blog.
In this page you can also change the number of posts that should be displayed on each page of your blog and the number of posts that should be shown when someone subscribes to your RSS feed.
You can also decide whether to show full or partial content in feeds, I suggest you keep it as full content.
Commenting, Trackbacks, Pinging & More
Whenever you write a new post, you may sometimes include a link to another site, WordPress provides you with an option to automatically notify the external blog in the form of a trackback or pingback.
In addition to that other blogs may link to you, and WordPress has the ability to provide us with an option to send you trackbacks & pingbacks.
If you do not want that to happen you can go to Settings –> Discussions and disable it.
You can also setup if you want to allow other users to comment on your posts, the criteria for allowing users to comment on your blog and so on in this page, along with displaying of Avatars for commentators.
Setup Media Options For Images
Whenever you upload a image to your blog, WordPress will resize and display it accordingly, if you want to change the size of the thumbnails and other image sizes, you can visit Settings –> Media.
Privacy & Disallowing Search Engines From Crawling Your Blog
If you want to let your blog remain private and don’t want it to be crawled by search engines, WordPress provides you a easy option to do it, go to Settings –> Privacy and change the privacy settings for your blog.
Setup Permalinks
WordPress is a wonderful platform in the form that it allows users to setup how the URL for your blog should be like.
Optimized URLs are usually good for SEO, you might want to change the Permalinks for your blog by going to Settings –> Permalinks.
In addition to the available options, you can also setup custom permalinks by using tags, you can find a list of tags you can use in the permalink by visiting this WordPress Codex document for custom tags.
Image Upload Location and URL

A often overlooked area of the settings is the Settings –> Miscellaneous page, on this page you can change the default location of where images get stored when you upload it and also provide with a URL that you want the images to be appended with.
For example I use cache.techie-buzz.com instead of techie-buzz.com for my images, so I can set it up on this page.
This concludes the first part of the new WordPress for Beginners series, in the next part I will look at a bit more technical aspects of setting up your blog and installing essential plugins and themes.
Please feel free to comment and tell us about things I may have missed out.
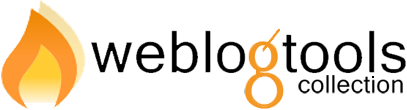





Good list. I would like to recommend my GD Press Tools plugin. Instead of making new administrator and deleting default admin, maybe you want to try renaming default admin account to somethig else. GD Press Tools can do just that. It can also help you to set many, many more options that can’t be modified by default.
Good list with some solid tips.
I’d also suggest temporarily turning your site off to the public while it’s being configured. A plugin like Maintenance Mode is a good choice to prevent others having access to your site while you’re tweaking it.
http://sw-guide.de/wordpress/p.....ance-mode/
Activating Akismet (and getting an API key if you don’t have one) is pretty essential nowadays. I’ve had blogs less than a day old that started getting hit by comment spam.
@johnbillion I will be covering more about plugins and more in the next post in this series
There are some basis that new bloggers must know when they based their own blog host.
This is a handy list. Since this is for dummies, there’s another option for advanced regarding the ‘admin’ name; you can change it directly from the database (wp_users) and replace ‘admin’ with your favorite name or change it from dashboard Users —> Profiles.
Hey Keith,
Good handy list for beginners.
Thanks for the list.
What ways are possible to automatize the optimizations of settings for WordPress installations? In particular till the step “Setup Permalinks”?
Thankyou for the list of tips and tweaks. Handy
Shouldn’t you be linking to the actual WordPress for Dummies book throughout your category? Isn’t this trademark infringement? You may want to reconsider your cateogry/series title, to be on the safe side.
Best of luck with this series.
That is a good point Leanne. I am not sure where the publishers of the book would stand on the trademark issue but I agree with you that we should avoid the name if possible. Let us see what we can do. Thanks for the heads up!
that is really helpful, the whole pingback thing especially. whilst WP is a great system for beginners it’s not possible to pick everything up, so articles like this are extremely useful. Bookmarked for the next episode!
Excellent and really useful list, especially the list of ping servers, that I hadn’t got around to implementing. I am advising all my clients to use WordPress these days, so this list piece will be passed on to everyone who sets up a new WordPress blog/site. Thank you.
Username admin should be changed but not because it would be the post author name. It should be changed for security reasons. If the username is admin a hacker only has to find the password to hack your blog. Make a new user for posting, login name can be different from author name.
Ping List remove http://rpc.pingomatic.com/ as pingomatic already pings most of the update services in your list. You risk pinging many update services twice and they consider that you are spamming.
On the “For Dummies” and Wiley question, you might want to have a look at the blog Destruction For Dummies / D4D:
http://www.dummies-for-destruc.....003/07/07/
Ugh. Recommending that people add Ping Servers is a terrible idea, for a lot of reasons.
1. Pingomatic works just fine and includes almost all the relevant and modern ping servers you’ll need. The only reason to add custom ones is for specialty blogs and specialty listings.
2. WordPress has historically had lots of problems when you put lots of ping servers in the list. The whole site can slow down dramatically for one thing, and since it uses the cron system to do pinging, slowdowns affect other parts of the system like future posts and so forth.
3. XML-RPC Pinging is basically a dead art form at this point in time. Yes, a few major systems still use it (Google Blogsearch) and such, but all of those are handled by pingomatic automatically and by default. There’s nothing to be gained by you pinging a server directly vs. going through an intermediary. And the intermediary is faster.
Don’t change the ping servers unless a) you know what you’re doing and b) you have a really good reason to do so.
Hey, I have a series with the exact same title here: WordPress Optimization for Dummies.
Good job here, Keep them coming 🙂
Thanks for making these points.
For “Add Ping Servers”, I don’t see any place on the settings page you identify that has a place for the list you provide.
You wrote “provide with a URL that you want the images to be appended with.” Do you mean prepend, this setting: “Full URL path to files”? Can you post a screenshot of how you have this set up? Is it just cache.techie-buzz.com or is it http://cache.techie-buzz.com? If you change it after installation and having a few images uploaded, does it break the existing image uploads, or does it just work from that point forward?
@Chris I have updated the post with a screenshot and to answer your question no it will not affect your older posts, since all images are hardcoded into the post and do are not dynamically given a path.
I think this probably answers my last question:
http://codex.wordpress.org/Set.....s_Settings
@Keith: I don’t consider myself a beginner but I will also benefit from this list of initial actions to be taken on a blog.
BTW, the privacy settings are very important because many wordpress installations (specially packaged by hosts like godaddy), will set privacy settings so that robots.txt is set to disallow all bots.
What about setting a blog title and blog tagline? Or you will consider that as part of all-in-on-seo plugin?
Don’t forget to put all your meds on the comment blacklist beside to that: hobbies which might ruin you 😉
(even better: use one of the anti spam plugins and activate first comment moderation)
Really disappointed to see the “Add Ping Servers” misinformation in this post propagated by a trusted source like WLTC. Otto already laid out the reasons why this is a bad idea, but even the most basic check would show you that a lot of those ping servers don’t even work anymore.
@Matt @Otto my apologies for that gaffe, I have updated the post, will ensure that I reasearch well for future posts.
Excellent tips. I did think that WordPress automatically pinged servers whenever you wrote a post? Looking forward to the essential plugins update!
Please give some example of optimized permalink. Additional ifo for everyone, comprehensive ping list for wordpress can be found here:
codex.wordpress.org/Update_Services
/%category%/%postname%
/%year%/%monthnum%/%day%/%postname%
More can be found here:
http://codex.wordpress.org/Usi.....malinks.22
Very useful list!
I´ve tried to setup the permalinks, but after saving, there was a note that I have to change the .htaccess file!
Can anyone tell me where I could find this file? I searched for it in my CPanel file manager but there are more than one file with this name, where can I find the right one?
P.S. This is a very useful blog, I learnd more from reading your posts than anything else about WordPress! Thanks to you!
The .htaccess file you want to work with is the one in the root folder of your site
–wp-admin
–wp-content
–wp-includes
.htaccess
If it isn’t there, you can create one with a text editor and upload it.
1 – You to create a blank htaccess.txt file.
2- Upload to your server in the same directory where your wp-admin is.
3 – Rename the file to .htaccess (important to place the period before htaccess)
4 – Change permissions to 666
5 – Modify your permalinks and save
6 – Change persmissions back to 644
I don’t like the part about
Disable Option For Anyone To Register
I can’t imagine why you wouldn’t want that
enabled, because just about any blog owner that
I know WANT people to comment. Without allowing
comments, you might as well not even have a blog.
now what I would probably do, is disable allowing people
to register, because nobody ever registers for individual
wordpress blogs anyway, but I want annonymous users to leave
a comment. I also like the facebook connect plugin, because
most everyone I know uses facebook, I think that functionality
should be built into wordpress, because nobody ever registers
for blogs, even if its a Mariah Carey blog I wouldn’t register,
or some other famous celebrity I like, because I mean, there is never
a good reason to register for an individual blog, I don’t think,
but everyone has a facebook account, or an openID account or
something like that, but to register for an individual blog
I don’t know anyone who is ok with that, just takes too much time
just to leave a single comment. Its one thing if I were signing up
for a forum that I visited over and over and over again, but to register just for a blog? I don’t think so. lol
If you use feedburner you do not need any ping servers at all. It will result in duplicate pinging as feedburner can handle pinging for you.
Personally, as well as adding another user with admin privileges, I always downgrade “admin” to the most basic user permissions possible (if I’m not deleting “admin” completely)
As others have said, it’s a basic security thing – get rid of the default user, regardless of how secure the password is. That way, any scripted WP attacks that happen are likely to be aimed at using “admin” user – if that doesn’t exist, the attack can’t work without extra scripting.
In the same way, I always change the default prefix for wp database tables to something (anything!) other than the default wp_ . It’s just another way of screwing up scripted attacks.
Thanks for this post !
Thanks for sharing. Really came to know some new features about wordpress.
After many many hours of searching for good beginner’s tutorials, I finally landed here. What a refreshingly simple to follow instructional tool! Thank you for doing this for us newbies.
My suggestion is to leave the default/auto-generated admin account alone as an emergency account and create a new admin account with the username and password you can remember, but keep in mind that easy to remember often makes for a very unsecure account.
As one who creates custom sites based on WordPress as the CMS, I keep the original email with the autogenerated pw for backup. Then, I set up two new admins using a set convention for naming and creating the password. The convention for the pw uses alpha, numeric and entities in both caps and lowercase. Why?
1) I am the main admin and I have MANY accounts to remember.
2) The client uses theirs to add content.
By keeping these separate, I can account for which person did what and when. Simple, really.
And if you add roles & capabilities to this mix, you can even set the client’s to disallow messing around with plugins, themes and such.
Would you please explain how to set up categories on a blog. Everyone I ask gives me a vague answer. Thank You. D. Parker
Excellent, I am a complete novice. WordPress is the first time I have done anything like this. Your guide is so simple any novice can follow it. Thank you.
I am sitting here with WordPress for Dummies by Lisa Sabin-Wilson and I have clicked onto your site for the information I am looking for. Have been looking all day as well as reading my Dummies book.
Thank for a clear and concise list of the beginner things I need to do.
Especially how to upload an image. You would think that WordPress or the Dummies book would have that in BOLD somewhere obvious.
Thankyou
Good solid list for beginners to follow when they are setting up their new WordPress blog. Do you have anything planned for a follow up post?
OK, as far as wordpress goes, I really am a dummy (very new) so hopefully someone can help me.
I want to offer a free ebook when someone comes to my blog in exchange for their name, email & phone number.
So what I’d like to know is how to set up a contact form that once filled out will take the person directly to the ebook download page and how do I set up the page to store the ebook on ?
A link to a site that might explain this would be greatly appreciated.
By-the-way, lots of great tips here, Thanks.
nice guide. am having trouble with choosing permalink structure.
can any one help me to select SEO friendly permalink structure?
thank you
I didn’t bother with setting the option for anyone to register. I see now that I have more subscribers than what I thought!
Many of them (207) registered as contributors but are not contributing anything to the blog! Can I use their email addresses as subscribers to my mailing list? (I think not, but just in case I can… I’m asking)
Should I delete them and/or is it hurting anything for their names to sit there on my users name list?
Thank you