Welcome to part two of a two part series of articles that will guide you through the process of installing a fresh copy of WordPress or your public WordPress blog to your local machine. The first part of this series covered the installation and configuration of WampServer. Now it’s time to move on to the hard, technical stuff.
Installing WordPress Fresh:
One thing you must know before we move on is that, by default, your database username is ‘root‘ and the default password is blank. In other words, there is no password assigned to the username of root. This would be extremely insecure if this web server were made available to the public but because it’s assigned to the local address of your machine, you have nothing to worry about.
To begin, left click on the WampServer icon and select PHPMyAdmin. Where the text labeled CREATE NEW DATABASE is located, type in the name of the database that will house your installation of WordPress. For simplicity, I normally call the database wordpress. Then click on the Create button. We now have an empty database that the WP installation files can work with.
Download the latest version of WordPress, then extract the files to your desktop. Open the WordPress folder and look for WP-Config-Sample. Open this file in your preferred text editor. The DB_Name is the name of the database you created for WordPress. The DB_User is root. The DB_Password is blank. These three values are the only ones you’ll have to change. Once those changes are in place, save the file as WP-Config.PHP

If you want to install WordPress into the ROOT directory as you would on a public web server, take all of the files and folders within the WordPress folder and move them into the WWW folder. WWW is the same as Public_HTML and is the folder which houses all of your web documents. If you don’t want to install WordPress into the root directory, create a new directory and place all of the files into that one. Just make sure the files are within the WWW folder, or else they won’t be accessible.
Once that’s finished, point your browser to http://localhost/wp-admin/install.php Follow the directions as they are pretty self explanatory and when your finished, you’ll have a fully functioning, fresh install of WordPress that you can do whatever you want with.
Migrating WordPress From Public To Localhost:
Migrating an existing WordPress install onto your local computer is not as easy as a fresh install. If you haven’t already, make sure you have made the appropriate PHP.ini file changes that were explained in part 1. If you don’t, you will run into numerous errors about the SQL file being too large to import.
In my circumstance, my webhost offers it’s customers Cpanel as a means to control all aspects of my Webhosting account. Cpanel provides me with a way to generate a full backup of my domain. This backup includes all of the hardcoded directories and files attached to my domain as well as any databases I have created. After you create a full backup of your domain through Cpanel (if you have that option) download the backup to your desktop. Once downloaded, open up the file and browse to the Public_HTML directory. Extract this directory’s contents into the WWW folder on your hard drive.
Once thats finished, look inside of the mysql directory within your backup file. This directory contains all of the MySQL databases you have created through your webhosting account. Extract the SQL file that pertains to your WordPress install and place it on the desktop.
Ok, before we move on, lets review where we’re at. We backed up all of the files related to the hosting account and then downloaded that file to the desktop. We then extracted all of the files within the Public_HTML directory into the WWW directory. We then looked inside of the backup file and extracted the SQL file that pertains to the WordPress installation. At this point, the folder structure within the WWW folder on your hard drive should mimic that of what you would see within the Public_HTML folder on your webhost.
Now, left click on the WampServer icon and click on PHPMyAdmin. Click on the link that says IMPORT. Click on the BROWSE button and locate the SQL file you extracted to your desktop that pertains to your WordPress installation. After you locate and double click on the file, click on the GO button. It might take a little while, but the import process should be successful. If you receive an error that states the SQL file was too large, please re-visit part 1 and make sure the changes were saved to your PHP.ini file. Also, I wanted to share that if you have the SezWho comment rating plugin installed, you may receive errors that are related to the plugins database tables. If this is the case, you will need to open the SQL file in a text editor and remove all of the lines that pertain to those tables which are usually prefixed with sz_ and then try to import the SQL file again.
If the import was successful, pat yourself on the back because were almost through with this process.
If you do not want to do the next step through the database you can instead, add these constants to your WP-Config file and they will perform the same function as the database edits.
define('WP_HOME', 'localhost' );
define('WP_SITEURL', 'localhost');
In PHPMyAdmin, the database you imported will now be selectable in the drop menu that is located near the top left portion of the webpage. Click on the drop down arrow and select the database you just imported. Near the top center of the page, there will be a series of tabs. Click on the SEARCH tab. In the search box, type in the full URL to which your public WordPress install refers to. In my case, I typed in http://www.jeffro2pt0.com This will search the entire database for entries of that domain. The search results should find entries related to that domain within the table WP-OPTIONS. Click on the Browse link to dig into this particular table.

You only need to concern yourself with the top two entries, SiteURL and HOME. Click on the Pencil icon for SiteURL which is just to the left of the X icon. This will open up the editing page. In the large text box on the bottom, change the URL to http://localhost then click on the GO button. Now do the same thing for HOME. After you change HOME, you can exit out of PHPMyAdmin.
If you have never opened the .htaccess file to hard code redirection attributes, you can skip the next step and you are essentially finished.
The last thing to do is to edit the .htaccess file and remove any hard coded redirection attributes. If you don’t do this, each time you try to load your blog on your local machine, it will automatically redirect to your public blog or which ever URL you configured in your .htaccess file.
Victory Lane:
If you’ve managed to read this far, congratulations. After all of that, you should be able to access and browse your blog on your local machine exactly how you would in a public domain. This guide is by no means a cure for all. This was my detailed approach as to how I migrated my public install to a local install. Some of the actions I performed may not have been necessary, nor required, but this is the way I did it and it worked!
If you have a correction or a different way of doing things, by all means leave a comment. I will edit this article as corrections come in so the most accurate information is presented.
Also, now that you have the ability to dig around the ins and outs of your blog through the database, you’ll be able to see some things that you might not of known about before. Stay tuned for another article which highlights a VERY important issue pertaining to plugin developers that needs to be discussed. Perhaps we’ll be able to come up with a solution.
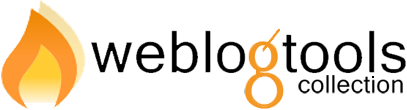





I know this series will help others, but I’ve been working this way — with WAMPserver even — for awhile. Where I’ve been stymied is on the next step — setting up a virtual host. A virtual host setup is a necessity where the intent is to use WordPress as a CMS and site testing must therefore encompass multiple accounts running on multiple computers. Any chance of a Part 3 covering this topic??
P.S. Checking the WAMPserver forum I may have just found the solution to my own problem.
http://www.wampserver.com/phorum/read.php?2,28722
I’ll follow up after I try it out.
Thank you ver much by post.
Thanks. Could you cover setting up a virtual host in another post?
I created a tutorial about hosting a public website on a personal PC.
Ah… Thanks for part two of this tute..
I’m still looking into the attempted dialing of my browser whenever I open a page in localhost.
Thanks!
@Larry You want to look towards the bottom near the screenshot of the SITE URL table within the database. You will need to change the value of SITE URL from it’s current state to http://localhost if you don’t, WP thinks the WordPress install is on the public domain instead of local host.
Yeah I will try that, thanks. My problem is that it trys to dial out anytime I open http://localhost/, then after that I have to cancel the dial everytime I view another page.
I setup my site first, installed WP then exported/imported my posts, then ftp’d my wp-content directory to make sure I have all my plugins and themes.
What’s the difference between importing the entire SQL database and exporting and importing your posts?
@Wayne The difference between the two is that, importing of the posts is exactly that. You import the posts and nothing else. Where as with the entire SQL database being imported, everything from your options to plugin data is imported.
I’ve installed wampserver and did the changes as instructed. When I tried to access phpmyadmin, I got an error message. I can’t even access localhost. Is there any setting that’s being overlooked? I’m using WinXP Pro SP2.
@ayusli: Have you stopped the IIS Admin service? If not WampServer won’t run properly.
Thanks for this.
My host doesn’t have a cpanel or a backup function. I’ve tried backing up the database using the phpadmin and the database backup plugin in wordpress but I’m out of my depth regarding how to do this. Also can you explain in further detail the import….
thanks for the help so far, but I feel a few of us newbies may need a little more hand holding
many thanks
Paul http://www.renovationcentral.co.uk
Read a version of running an offsite copy of your wordpress blog locally
@carson: I have stopped the IIS and can now access localhost. Thank you very very much for the advice.
@Jeffro2pt0: I think stopping the IIS should be included in the list of things that need to be stopped before running wampserver.
@ausli Thanks for the tip. I’ve added that addition to part 1 of the guide.
@kotoman I may write up another guide, just for those who don’t have the luxury of accessing Cpanel or Plesk. It is possible though to manually migrate WordPress over to a local install albeit more complicated and timely.
I have successfully done all the steps in part 1 and part 2. I can also view my blog locally as is on public domain. The only problem is.. I can only view the main screen. When I clicked a link to view a single post, or the archive, or a category or any link for that matter, I got an error message page cannot be found. Where have I done wrong?
Actually, it’s no longer necessary to edit the siteurl and home values in the database. Instead, you can set them as constants in the wp-config file, something I do all the time for local versions of WP setups.
define('WP_HOME', 'localhost' );define('WP_SITEURL', 'localhost');You’re right Austin. Ronald sent me that tip the other day and I forgot to add it into the article. I’ve just added that step before the database editing. Thanks.
This was a great tutorial, worked well for me.
Just one question, I use a modified Hemingway theme on my blog, which doesn’t work locally, in fact, none of the Hemingway based themes worked locally for me, other themes do. Hemingway one’s all say there’s an error on line 647 of functions.php, this line does not exist. Anyone have any ideas?
Oddly enough, I struggled through trying to get my WordPress running locally on WampServer just before Christmas vacation. Frustrated for some time, I eventually came up with a very simple solution: adding “127.0.0.1 wordpress.dev” to my Windows HOSTS file. Now I develop and test using http://wordpress.dev/.
Oh boy! I spent quite a while setting everything up last night. I should have just read this comprehensive review instead. 🙂
I didn’t have WampServer installed, so I had to muck around with the various components.
IIS was a real pain which required a bit of googling and guessing to get it working properly.
Eventually it’s all up and running locally which makes editing the site (theming, coding, etc) a real breeze! You’re right, it’s heaps better to develop locally then upload to the live site.
It also makes more sense so users won’t see an ugly work in progress. 🙂
The installation of WAMPS went smoothly. I put WordPress into the WWW directory under the WAMPS installation, created the database, changed the wp-config per your recommendations, ran the install, and it works, but on page 2 of the install, I get no username nor password – no access to the WordPress Administration Panels. No way of logging in. Page 2 only shows the WordPress logo and the rest is blank. Reloading the screen, per default, gives the warning that it’s already installed. I’ve dropped the tables and tried this 5 times from scratch, and still, no password access. I’m going to go in manually and change the password – there has to be an easier way. Hints?
I have the exact problem as Lorelle; any solutions? Thanks.
Thanks for the tutorial. I was not able to fully import yet. Nice to see the comments, as they help. I’d like to add that I’m using XAMMP and has to change this..
define(‘WP_HOME’, ‘localhost’ );
define(‘WP_SITEURL’, ‘localhost’);
to
define(‘WP_HOME’, ‘http://localhost/wordpress’ );
define(‘WP_SITEURL’, ‘http://localhost/wordpress’);
if not i got an error.
my XAMPP is @ localhost. for some reason the http:// has to be included. hope this helps someone that may be in the same pickle.
i guess now i need to read about databases!
thanks again!
almost got it to work. your tutorial helped so much. i had to do something different though. i’ll share in case it helps and hopefully i can get a hand for the last step.
-running XAMPP to enable Apache and mySQL on the PC
-i downloaded mySQL database to my machine, via PHPmyAdmin on my wehbost.
-so now i had a fresh local install with the database ‘wordpress’.
-i created a new database called test-import. then clicked import within the same PHPmyAdmin panel and imported the database that was downloaded from the online blog.
-changed this in wp-config: define(‘DB_NAME’, ‘test-import’); // The name of the database
-installed all the plugins since you mentioned that is included in the databases.
-now my blank/fresh install on my machine shows my first page with the 2 posts. but clicking on either post or page takes me to 404 – object not found page.
updated permalinks in case that was it.
any ideas? i’m sooo close! 🙂
@Lorelle Not sure Lorelle. I will go through the installation steps again on my local machine to see if I can reproduce this issue.
@Nick Have you tried placing a blank or new .htaccess file in your file structure? Usually, using the one that came from your public install of WordPress causes weird issues on a local install.
Just a quick question, should I be able to see a posts page? Everything works, but when I click on the permalink for an article, it says it can’t be found. I’m just wondering if this is how it is supposed to be, or if I’ve messed something up.
Never mind, I fixed it. I turned my permalink structure back into the default method (?p=blah), and then the PHP functions took over.
Thanks for the this tutorial. It was so easy, even a card carrying Neanderthal like me was able to follow it. Now on to my question.
After following your instructions on a fresh install of wordpress, I pointed my browser to the url included in the post but was met with an “error 404 Not Found” message.
Can you help?
Thanks,
C
Nevermind. I looked under “local host” in WAMPserver and then clicked “wordpress” under “Your Projects.” That took care of the install. I should’ve guessed that the url would not work when typed directly into my browser. I suppose it was looking for that url on the web as opposed to locally. Yes? Okay, well thanks again for a great resource! I’m looking forward to using this powerful tool for developing all my WP sites.
C
@chad Glad everything worked out for you Chad.
I got my local blog working now, all thanks to John Kolbert.
First off thank you so much for writing this tutorial. I’d been planning on doing this for ages but put it off because it seemed so complicated. With your tutorial I managed to get a local install set up in 10 minutes.
One thing that I initially couldn’t work out was how to create an .htaccess file. Changing permalink structures and some WP plugins require you to make changes to your .htaccess file but the default WampServer install didn’t include one within the www directory.
If anyone else has this problem all you need to do is left click on your WampServer icon, select Apache—Apache Modules and then click on rewrite_module. This will then create an .htaccess file in your www directory.
I almost had this licked. I was able to get my index page to come up locally, but it couldn’t find the stylesheet or the posts. I referred to this:
“At this point, the folder structure within the WWW folder on your hard drive should mimic that of what you would see within the Public_HTML folder on your webhost.”
I then rearranged all the files so that the www contents mimiced the root of my server. (I am not able to access public_html. The ftp info provided takes me straight to the root of the site.)
Now I can’t get wamp to come up at all. It just loads and loads forever. I fear I deleted/stored over some of the wamp files. Should the index.php file in the root of www be a wamp file, or a wordpress file?
I’m tempated to delete everything and start over, but I’m worried the wamp won’t uninstall fully and I’ll have more issues to contend with.
Thanks
@Linda Linda, I have had to uninstall and reinstall Wamp a number of times because it’s easy to do and it’s the fastest way of starting over from scratch. I wouldn’t worry about it and would give it a try.
I’m curious to see how things would work if I just did the fresh install of wordpress. There are only a few posts. I could bring them in manually, bring in the stylesheet and do the experiments I need to do.
Thank you for this tutorial. I was able to install WAMPS onto my hard drive and move all the wp folders into the www folder of WAMPS. It also guided me to input my username (which was populated with admin) and a pre-populated password. I’m not in my wordpress admin (had no trouble login in, but when I try to look at my site or a test post I just did, it shows the WAMP5 Homepage (http://localhost/?p=3)instead.
How can I get to see my local WordPress instead?
What about enabling mod_rewrite , with a .htaccess file?
I have downloaded WordPress 1.3.3 and unzip the files under root/wpmu folder. a) there is no install.php but index-install.php under the root/wpmu folder as well as under the wp-admin folder.
b)when I run these files it gives me an error “Problem is wp-config.php – $base is set to BASE when it should be the path like “/” or “/blogs/”! please fix it!.
c) when I made the changes (either $base = ‘/’ or ‘/blog/’ or ‘/wpmu/’) in the config file then it gives me “No WPMU site defined on this host.
So, what now?
PS: I have created the database using phpMyAdmin and I am not using WAMPS – Apache 2, PHP 5, and MySQL are running well. I have other apps running on the same server.
Jeff, thanks for the tutorial! wamp is *much* better than the xampp install i was using. deleted it entirely. WampServer for the win.
@Brian Thanks for the comments. Glad that Wamp is holding up for you.
Hi – great tutorial. Thank you. I didn’t read every comment (but I did read most of them) so hopefully this bit of info isn’t duplicated.
1. I don’t think you mention creating the DB before doing the import. I learned the database needs to be created first.
2. When installing WAMP make sure you get the mySQL addon for version 5.0.45. This is because the version included by default (5.0.51) has known issues with wordpress.
Thanks again!
I too am getting Monika’s problem. WAMP’s splashpage shows up whenever I try to “visit site” or view an entry. When I tried to go about fixing it, I now get to “index of /wordpress,” where /wordpress is the test directory I have sitting inside the www folder.
Thanks for the great write-up, but this just has me frustrated. Any idea on why WordPress isn’t generating the main index?
Works like a charm…Great explanation…wow! Hats off
Thank God you are here to help. I’m having similar problems as ayusli. I don’t believe my iis server is running. I don’t see it’s icon on my system tray or in the task manager, yet my browser pops up saying “#2003 – Can’t connect to MySQL server on ‘localhost’ (10061)”
Please advise
NOTE: IF YOU USE A FIREWALL (like the ZoneAlarmPro I’m using), you will have to go into your firewall’s program control area and make sure “Apache HTTP server” has a check mark under “Access Internet”.
It works for me now, but please advise if what I just did leaves my computer open to nasties.
Sorry for a third comment, but could you clarify something?
“If you want to install WordPress into the ROOT directory as you would on a public web server, take all of the files and folders within the WordPress folder and move them into the WWW folder. WWW is the same as Public_HTML and is the folder which houses all of your web documents.”
What do you mean by the “WWW” folder? Since we are working locally, couldn’t the wordpress folder we extracted to our desktop be the folder that houses all of our web documents? Or, each time we want to do a separate test (say for various clients per say), set up a separate folder for each client, copying the files over for each client? In other words, this WordPress extracted folder is acting like a central copy location that we can use over and over again without having to worry about bloat. Let me know. Thank you for your time.
4TH AND FINAL POST OF THE NIGHT, I swear!
Ok so I figured out what you were saying. Under C:\wamp\ there was a www folder. I got scared to download all the files to this directory since there was already an index.php file there and one of the files that was with the wordpress extraction was also an index.php file. So, what I did was rename this pre-existing file indexoriginal.php, then copied all the files like you said into this root, typed the address for the install.php file into the browser and, voila, off and running. Many, many thanks.
That was incredibly simple, thanks to you! Much appreciated –
Thanks for an excellent tutorial. I have stumbled at the final hurdle somehow. When I type http://localhost/wp-admin/install.php into the address bar I get NOT FOUND The requested URL /wp-admin/install.php was not found on this server.
I have followed your instructions in part 1 and 2, and am at a loss as to why it won’t work. Wampserver works and WordPress is in a folder in
the www folder of the wamp folder in C drive.
Would you have any ideas why it won’t work please?
I’m tinkering with WordPress Locally. For some odd reason, my password is not working to log into my admin screen (i printed it out but it won’t work when I retype it). I didn’t add my email address when I installed Wamp, and I don’t know if email functionality is turned on. I try to email myself my lost password, but it won’t let me saying localhost has probably disabled mail.
Could someone please tell me where in wamp this password is stored and how to change it so I can log in as admin and gain full access to my local blog again? Do I need to uninstall Wamp and WordPress and reinstall?
I’m on a tight deadline here and would appreciate some comments soon.
Once again. Nevermind. I’ve fixed my own problem. I logged into phpmyadmin, clicked on the wordpress link on the left, clicked on the wp_users table link on the left, clicked the browse button on the top, clicked on the pencil icon next to admin, under user_pass I clicked on the drop down and chose MD5, typed a new password in the firld to the right of this, and clicked on Go on the bottom. Worked like a charm.
I created a VIDEO TUTORIAL based off of this information. Please check it out. http://www.youtube.com/watch?v=biQWyBcYSX4
really great tutorial, thx
Part of a series on setting up a mac mini as a server: How to install MAMP on a mac – which comes with Apachie, also upgrading to latest versions of PHP and MYSQL. Site has lots of other video how tos.
http://www.macminicolo.net/videos/ServerVideo9.mov
Jeff,
Thanks for the tutorial. I am fairly new to this stuff, but I have successfully followed your directions for migrating my WordPress from public to Localhost. I am up to the step where I am in PHPMyAdmin, clicked on Import and selected the database file that pertains to my WordPress install on my desktop. When I click on Go, the following error occurs:
__________
Error
SQL query:
—
— Table structure for table `wp_comments`
—
DROP TABLE IF EXISTS `wp_comments` ;
MySQL said: Documentation
#1046 – No database selected
__________________
Am I supposed to be creating a new database first in PHPMyAdmin and then importing my WordPress install database into that? Any idea why I received this error?
Thanks very much for your help.
As Brian already answered, you have to create an empty database first and then select it so that PHPMyAdmin knows where to import the data to.
@Marc – yes, the database has to exist in order to import.
Thanks Brian and Jeff. One follow-up question. I completed all of the steps including changing “siteurl” and “home” to “http://localhost” for my respective database. I have never opened my .htaccess file. When I try to access and browse my blog on my local machine by entering in “http://localhost/name of folder/wp-login.php,” I get a pop-up box that says the following:
______________
Title: Opening wp-login.php
You have chosen to open
wp-login.php
which is a: PHP file
from http://localhost
What should Firefox do with this file?
Open with Firefox (default) – drop down menu with other options
Save File
OK, Cancel
______________
I believe this should not be happening. Even so, when I select “Open with” Firefox (default) and click on OK, a page in Firefox opens up with the address “file:///C:/Users/Marc/AppData/Local/Temp/wp-login-1.php” and the page has a lot of text and states errors all over the place. Any ideas?? Really appreciate the help. I know I’m almost there.
I got this error when importing the database:
“Error
SQL query:
—
— Database: `(database name here)`
—
— ——————————————————–
—
— Table structure for table `wp_comments`
—
DROP TABLE IF EXISTS `wp_comments` ;
MySQL said:
#1046 – No database selected “
I’ve been looking to do this for a while, thanks for the walkthrough.
I still have one problem. I customized my permalinks to category/postname and whenever I try to navigate it locally, it doesn’t work.
If I change it back to the default ?p=111 everything is fine.
Any ideas?
Thanks
Hi, Im running WordPress locally using Wamp. I would liek to know how to get frinedly url as my page name (I don’t use WprdPress for bloggingm so I mainly work woth pages).
I have tried to edit the permalinks bu it doesn’t work. I get always the same issue which is a 404:
Not Found
The requested URL /wordpress/archives/date/2009/09 was not found on this server
Any idea what should I do in terms of domain setting in order to get these pages working?
Thanks in advance.
AWESOME POST!!!! Thank you so much for this 🙂
I have done everything right…I think…
but when I try to run the install I get a page that says “Error establishing a database connection”
I am sure the config file is correct…but for some reason it can’t find the db…
Looking for help please…
I am having the same problem as Lynne: error establishing a database connection. Any ideas on how to troubleshoot?
I imported my database from my live site, and tried to use the original user and password in the wp-config file, after setting up a new user with phpmyadmin. That gave me the database connection error. When I changed the user to root and the password to none (two single quotes side by side, no space), then it worked.
Thank you for this posting as it was very helpful once I figured what to edit in the .HTACCESS file. Before editing the .htaccess file, my home page on localhost was perfect, but any other link would lead to a 404 error page -“Object not found! The requested URL was not found on this server.” So I’d like to help others with this problem.
I created a public wordpress site as a subdomain, which we’ll call “www.PublicSiteName.com/WordpressSiteName”. I wanted to duplicate the WordPressSiteName subdomain on my localhost, the path of which we’ll call “localhost/LocalSiteName”.
It’s very important to change the RELATIVE PATH NAMES in .HTACCESS file, so that wherever “WordPressSiteName” appears, you would have to replace it with “LocalSiteName”.
EX: “…OnRewriteBase /WordpressSiteName/…” CHANGES TO “…OnRewriteBase /LocalSiteName/…”