
Welcome to part one of a two part series of articles that will guide you through the process of installing a fresh copy of WordPress or your public WordPress blog to your local machine. The first part of this series will guide you through the installation and configuration of a piece of software called WampServer. Why would you want to do this you ask? Having your WordPress blog installed on your local machine not only acts as a backup, but it gives you the option of really digging into the inner workings of your blog without having to worry about it breaking and therefor, rendering the thing useless to the public. Not only that, but it’s much faster to play with things on your local machine than it is with a LIVE site on the internet.
For this article, I am using Windows XP Service Pack 2 and something called WampServer. WampServer is a piece of software that installs everything you need to turn your PC into a webserver. This includes Apache, MySQL, PHP, SQLitemanager and PHPMyAdmin. Before we get started, head on over to the official WampServer download page and grab a copy of WampServer 2.
WampServer Installation:
The installation process is pretty simple. After accepting the license agreement and specifying where the WampServer files will be installed to, the installation file will be unpacked, doing all of the heavy work for you. Using a software application such as WampServer to install all of your webserver needs for you automatically, is the easiest way to turn your machine, into a web server. Once the installation is finished, you’ll be prompted to locate your default browser executable file. In my case, I had to direct the install to my FireFox executable file which is usually within the Mozilla folder.
One of the first things you’ll have to configure is the PHP mail parameters. For SMTP, the default value of localhost is correct. As for the email address, you can choose to type one in, or not. This can always be changed later. Once this setting is configured, you’ll be greeted with a confirmation box that tells you the installation of WampServer has been completed. Leave the option “Launch WampServer 2 now” check marked and click the finish button.

Configuring WampServer Files:
One important piece of information I have to mention. The webserver acts on port 80 which is the port responsible for HTTP traffic. If you are running Skype with it’s default configuration, you’ll notice that your Webserver is offline once you start the program. This is because by default, Skype uses port 80 and 443 for incoming connections. You can either change the port that Skype uses or you can close, then re open Skype after your Webserver is online, forcing Skype to use a different port. In essence, make sure port 80 is clear before you launch WampServer or else the Apache web service will not run.
I’ve also been informed by ayusli that will you also need to disable IIS if that is running on your system. If you don’t, you may not be able to access localhost.

Once your WampServer is online, you’ll need to edit a few files to change the configuration to allow for larger databases to be imported. These changes will take place within the PHP.ini file. The PHP.ini file is a text file that contains the configuration for the PHP programming language. The first thing you’ll need to change is the upload_max_filesize attribute. By default, this is set to 2Megabytes. This is too small of a value, so increase this to 50 or 100megs. It doesn’t need to have a specific value so long as it is larger than the size of the database file you will be importing later on in this guide. The other setting you’ll need to change is post_max_size. By default this is set to 8Megabytes. Change this to the same value as the upload_max_filesize limit. After you make this change, reboot your computer. This will ensure the changes you made to the php.ini file take effect.
End Of Part 1:
If you plan on doing a fresh install of WordPress, you won’t have to worry about making any changes to the PHP.ini file after you install WampServer. However, if you plan on taking a copy of your public blog and transferring it to your local machine, the changes described above need to happen or else you will likely run into problems such as your database file being too large to import.
Part 2 of this series will go into details on how to install a fresh copy of WordPress as well as how to transfer your existing WordPress blog on the internet onto your local machine. It’s not as easy as transferring the database and then extracting a backup of files into a folder. There are a few more required tricks that need to be performed before a public blog can be successfully transferred. Look for these tips in part two which should be published in the next few days.
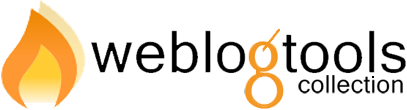





This is something I have been doing for quite some time except I use XAMPP. It’s great for not only maintaining a backup but for experimentation purposes as well. I’ll intentionally break things just to see how to fix them. All WordPress users should do this.
This is just what I have been waiting for. I have followed every step mentioned in this part to the letter and now I cannot wait for part 2. Thank you.
I’ve been using something similiar on my mac for a while now and it’s great! Nice to be able to make changes local and not have to worry about breaking a live site.
I didn’t know there was one for Windows. I’ll have to add that to my VM. Thanks!
Great work 🙂 Actually i doing something similar with ubuntu.
@Len I realize going in that there are other webserver packages that do the same thing. For example, PHPTriad which used to be EasyPHP was one of those programs I used before WampServer.
@Arnold Glad to see the article worked out for you.
There is a great comparison of WAMP (Windows, Apache, MySQL, PHP) packages: http://en.wikipedia.org/wiki/Comparison_of_WAMPs
Nice howto for the not so technical savvy people! I myself installed apache, sql and php on my linux distro seperatly instead of the nice packages they have for windows 🙂
Cool article – I’ve been meaning to do this in January to avoid redesigns on the fly. Looking forward to part!
This is just what I needed; I’ve wanted to do this for a long time, but could never find a decent walkthrough geared towards someone not-so-knowledgeable. Now all I need is for my flipping bandwidth limit to reset so I can download this, and I can get going!
For Mac OS X, MAMP accomplishes the same thing. Turns what was once a complicated and painful configuration procedure into a nearly one-step installation (though you may have to fiddle with OS X’s built-in web server settings to prevent conflicts). It even supports URL rewriting by default. Very handy.
Like len, I’ve been doing this for a long time as well. All you really need to do is install XAMPP. It’s not that hard. Just setup a mysql account (it walks you through it), and then install wordpress.
I’ve been using WAMPServer for several months. Found instructions and download here. Your instructions seem to be more comprehensive though. I used XAMP before but like WAMP better.
I’d like to do this on my Macbook … I see some of the commenters are saying they have achieved this. The MAMP option looks like it requires purchasing the program. Is there a free and easy way to do it?
@danithew:
http://www.apachefriends.org/en/xampp-macosx.html
MAMP is free. The Pro version is not. Follow the link above and choose the download from the download link on the right.
Wouldn’t it be great if i can sync the local installation with the actual on the webserver?
That would almost be Nirvana Krishna. What an awesome way it would be to manage things. You wouldn’t have to constantly update the files on the local machine and mess with the database.
I too use XAMPP and I have to do the sync between my actual blog and local copy manually. Copying the database is especially painful to do manually. Any Perl scripts to make it automated?
Hey MASA,
Thanks for the link, it took me about 10 minutes to install.
This is something I really needed for development purposes on my new MAC .
Awesome.
Too cool for school. I can’t wait to start building locally with these tools. I recently tried a virtual server from Joomla and it rocks. This will round out my site building tools with WordPress. Thanks a million!
I Recommend for the newbies try EasyPHP, one problem is that some WP versions dont work the admin login. Well… EasyPHP 1.8 and WP 2+ versions Works nice at all.
Nice year for all people.
For the ultimate newbie – I would suggest AppServ. I still am a newbie, especially when it comes to databases and such, and whilst I did try e.g. WAMP and some other more sophisticated local-server software, I found they were a bit more powerful than what I needed just to test WordPress. AppServ runs *extremely* unobtrusively in the background and worked straight from installation.
newbies? what??? you mean…every joe Schmo doesn’t have their own website, and blog, by now? Might as well not even consider yourself a computer geek, if you don’t have at LEAST 4 or 5 computers in your house running over a hardware router. I’ve been running a home server for test blog purposes for years, ya mean everyone doesn’t do this? hehehehe
I mean gosh, the way I get treated in the wordpess forums, they treat me like I’m some stupid retard or something, like I’m the only one who doesn’t have multiple computers running in their home, or too stupid to not be running my IP thru proxy servers like they do in chat rooms. I no longer feel so stupid in the wordpress community now reading this article 🙂 I mean gosh, they treat you like if you don’t know how to setup linux from scratch your an idiot or something…
I installed wamp2 on my Xp machine a week ago and it rocks!…but…the enevitable bug for me anyway is that everytime I open a page for testing/editing, it tries to dial out.
Working on finding the solution as we speak.
Actually Larry, I know exactly what the problem is and I’ll be covering that in Part 2.
Thanks for the useful tip. Can’t wait for part 2
Glad you enjoyed it Max, I’m writing up Part 2 as I publish this comment 🙂
I use xampplite. It’s enough for me.
This is an overly (overtly) simplistic part 1 of 2 part series. FYI, you probably want ApacheFriends (.org) instead of WAMPSERVER. I’ve installed just about every ?AMPP? distro out there, and ApacheFriends has a long-standing tradition of providing very well packaged, stable and integrated services … can’t say nearly as much for WAMPSERVER. Any dummy can download an AMPP package and install it … refinement is key.
XAMMP Only! I was trying WAMPP, but it’s really s*x…
if you are malaysian, or u know bahasa Melaysia, i make some tutorial before about install wordpress locally…
http://www.khai.scukz.com/2007.....indows-xp/
And if you don’t want to use WAMP, you can always be adventurous by following my Apache Installation Guide on Local here. Nice writeup here by the way.
I’ve discovered that simply restarting the services through WampServer is not enough to make the PHP.ini files to go into effect. Instead, you will need to completely reboot your machine after you make the changes. I’ve edited the article to reflect the change.
I use MAMP (the mac version) but was wondering what exactly I need to do to transfer all the files to my server.once I have my site designed and ready to go?
Thank you! I couldn’t figure out why my new install of Wampserver couldn’t start apache. I had Skype open! Timely info, thanks.
Thank you so much for this tutorial and the configuration recommendations specific to WordPress. It was a huge help to me.
Can’t find php.ini file in WAMP 5. Any ideas?
Sorry, I didn’t read the article well enough. I’ve figured it out now =)
XAMMP Only! I did tried WAMPP, but it’s really sucks…
I used this tutorial and the second part of it to help me change my blog to a new theme, thanks for writing this up, it was very helpful!